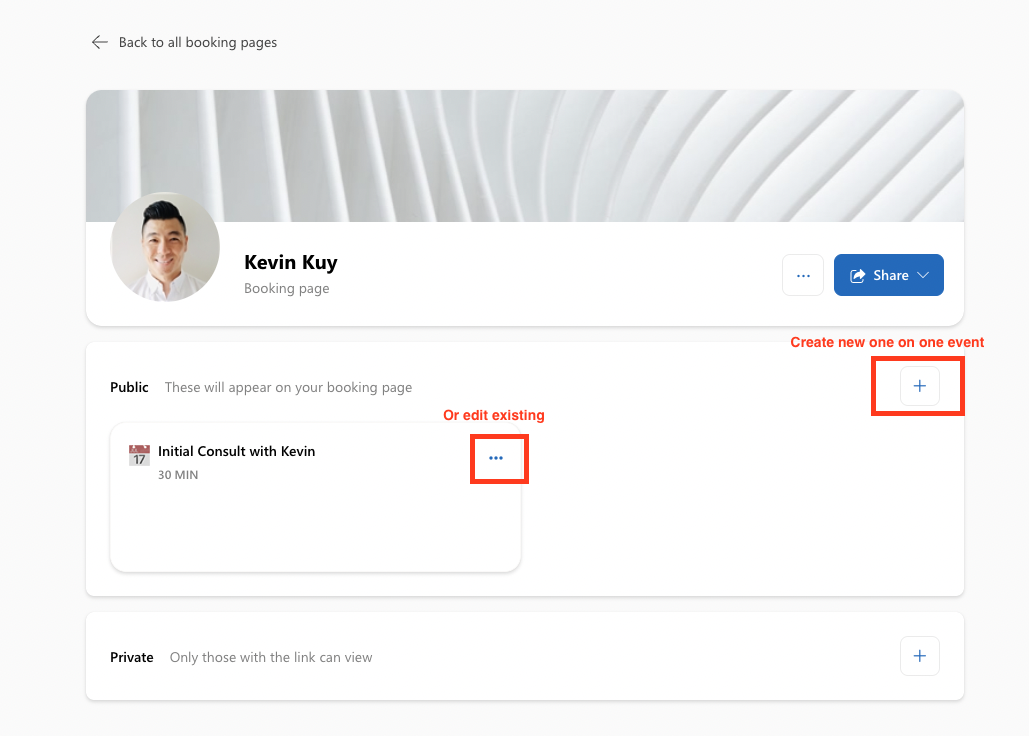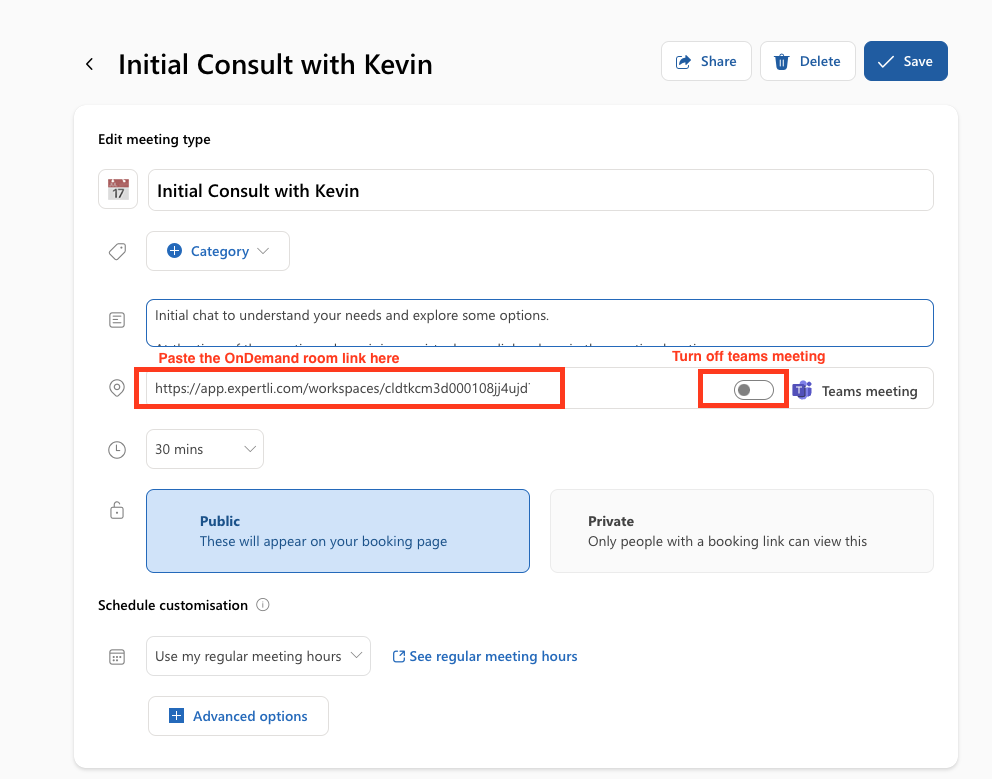Overview
The OnDemand room feature is a great way to save time for client meetings by automating room creation. This can be very useful if your meetings have the same room content to start with. The room that is automatically created will be a clone of the original room contents you shared the OnDemand link from.
This is what happens when your customer clicks on a OnDemand room link:
- Expertli will automatically create a new cloned room of the original
- The customer will be required to enter and verify their email
- the name of the room will include your customer’s name, for example “Initial Consult with John Doe”
- The customer will be in that room ready to meet with you
- You will get notified that the customer has joined the room
- You can enter the same room through the notification or directly from your Expertli dashboard
If the customer clicks on the link again (returning customer), they will enter the same room that was auto created for them so they can continue from where they left off.
Create OnDemand Room
- Create a new room and add the required pages / templates you typically will use for that meeting type. This serves as a room template. Each new customer that joins the On Demand link for this room will see the same baseline content.
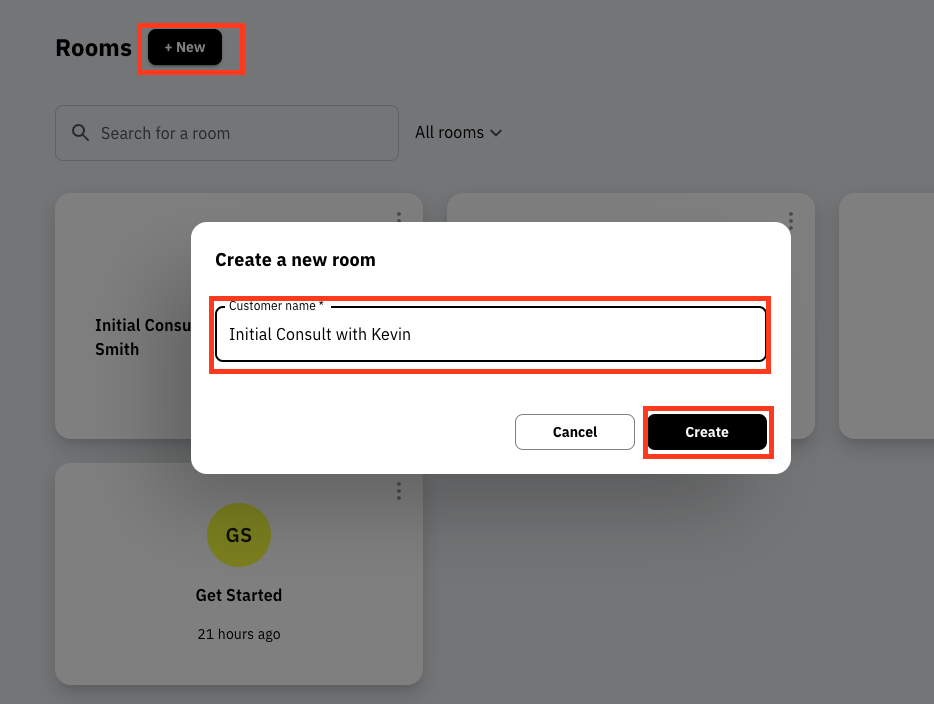

- In your dashboard, locate the room and select “Create OnDemand room” from the room options.
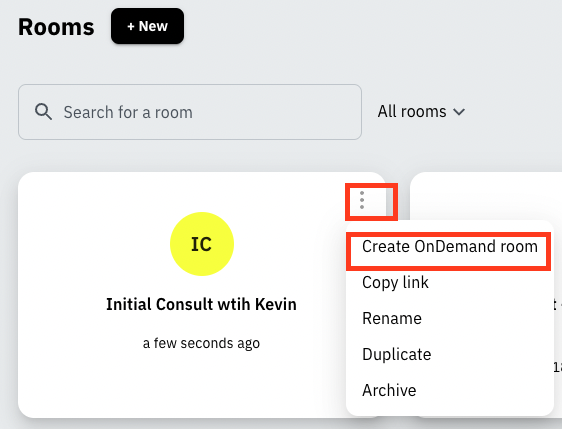
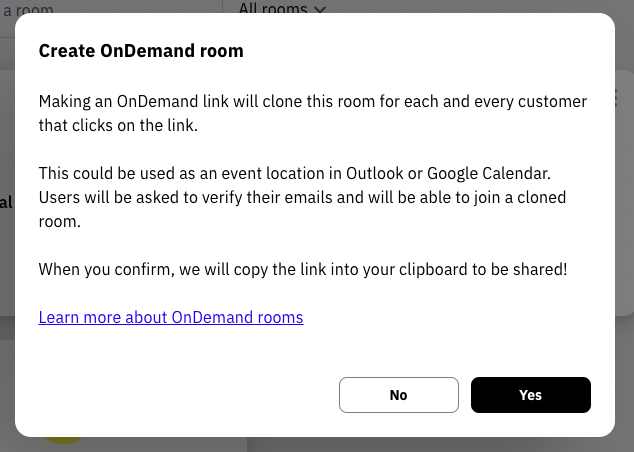
- Create a calendar invitation in your preferred calendar app. Paste the copied OnDemand room link into the meeting location
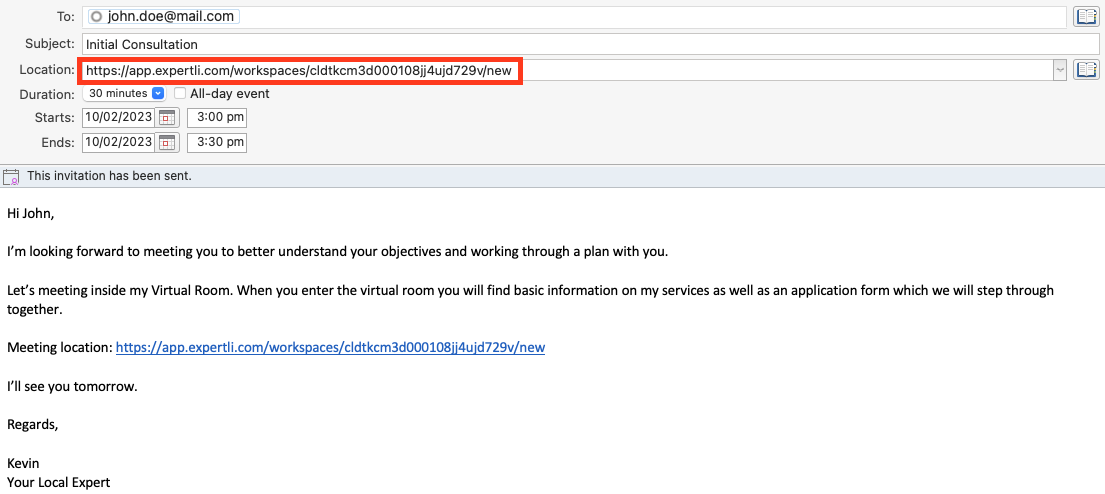
What happens when a customer clicks on the OnDemand room link?
- The customer clicks on the link at the time of the meeting and completes the email verification process
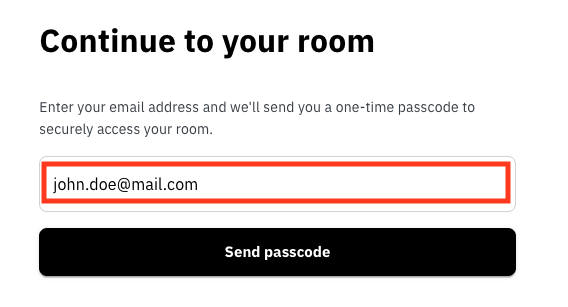
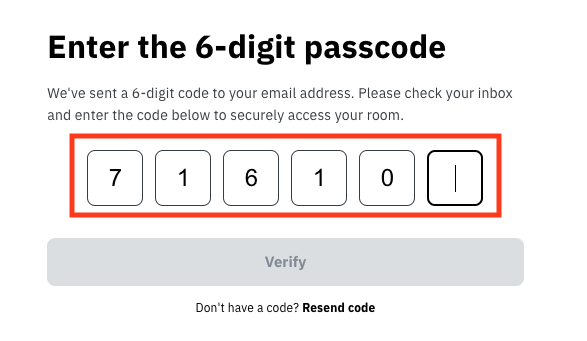
- A new room is auto-created and the customer is now in the room which contains the same content as the original room.
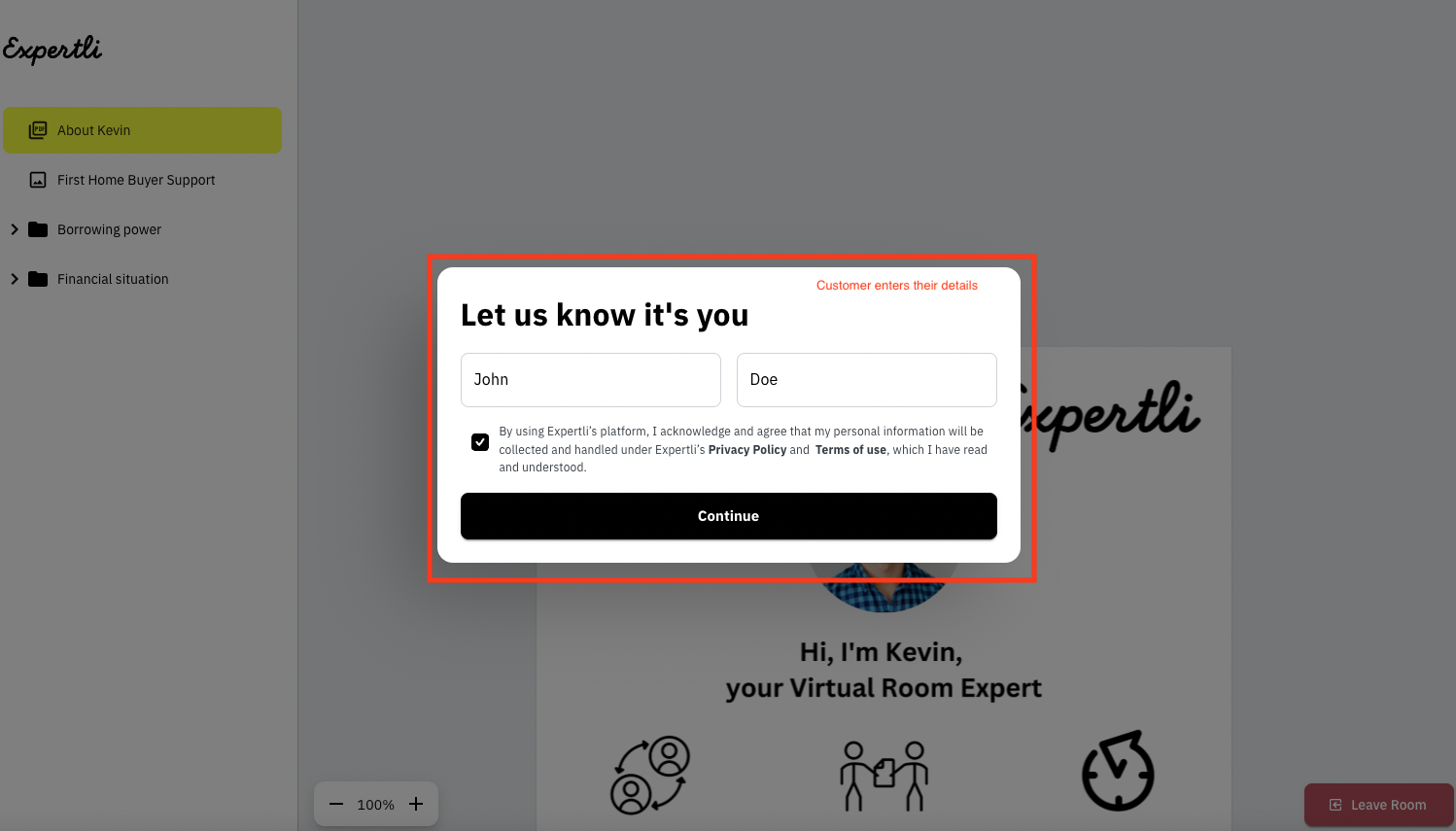
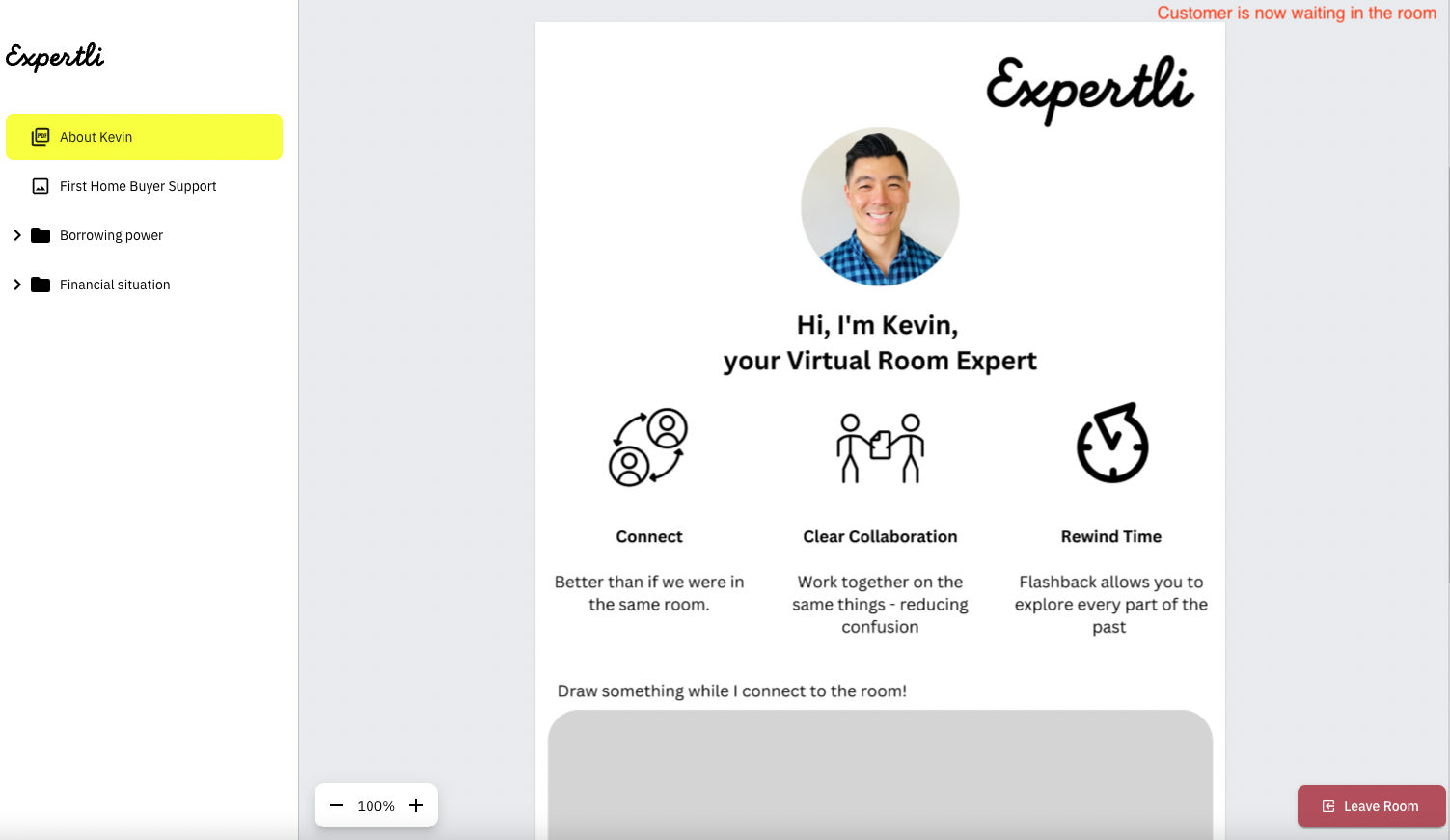
Meet with the customer in the OnDemand room
Once the customer joins, you will see a new room your dashboard with your customer’s name. Your customer will be waiting in this room. Simply click on that room and meet the customer in the room.
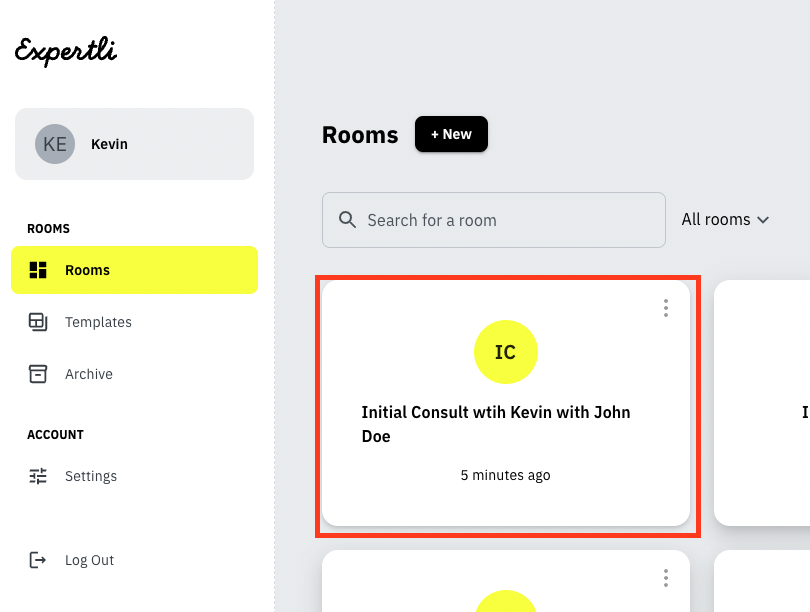
You will also receive an email notification that the customer has entered that room and can also join directly from the link the email:

Ensure you have this setting turned on to receive the email notification
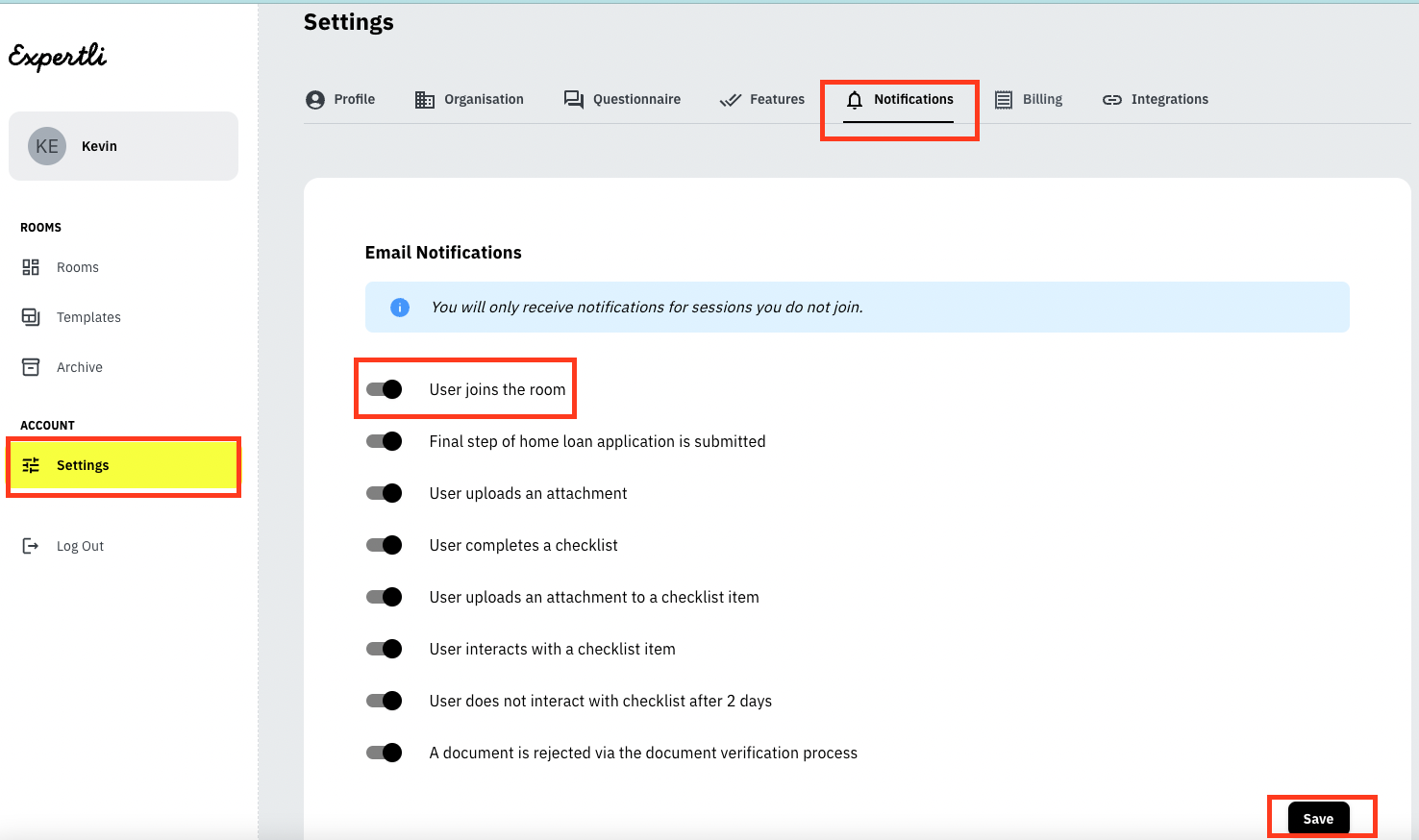
Use an OnDemand room link as a meeting location in your appointment booking system
If your customers currently book an appointment with you using an booking platform, you can also set the Expertli OnDemand room link as the meeting location for a bookable event. The customer will continue to receive a meeting invitation as per usual with the OnDemand room as the meeting location. At the time of the meeting, they will click on the OnDemand room and the above steps will take place for you to meet them in a newly created room.
Set this up Calendly
- Create a new event or edit the desired event in Calendly
- In Location, select Custom
- Then paste in the OnDemand room link
- Click Update
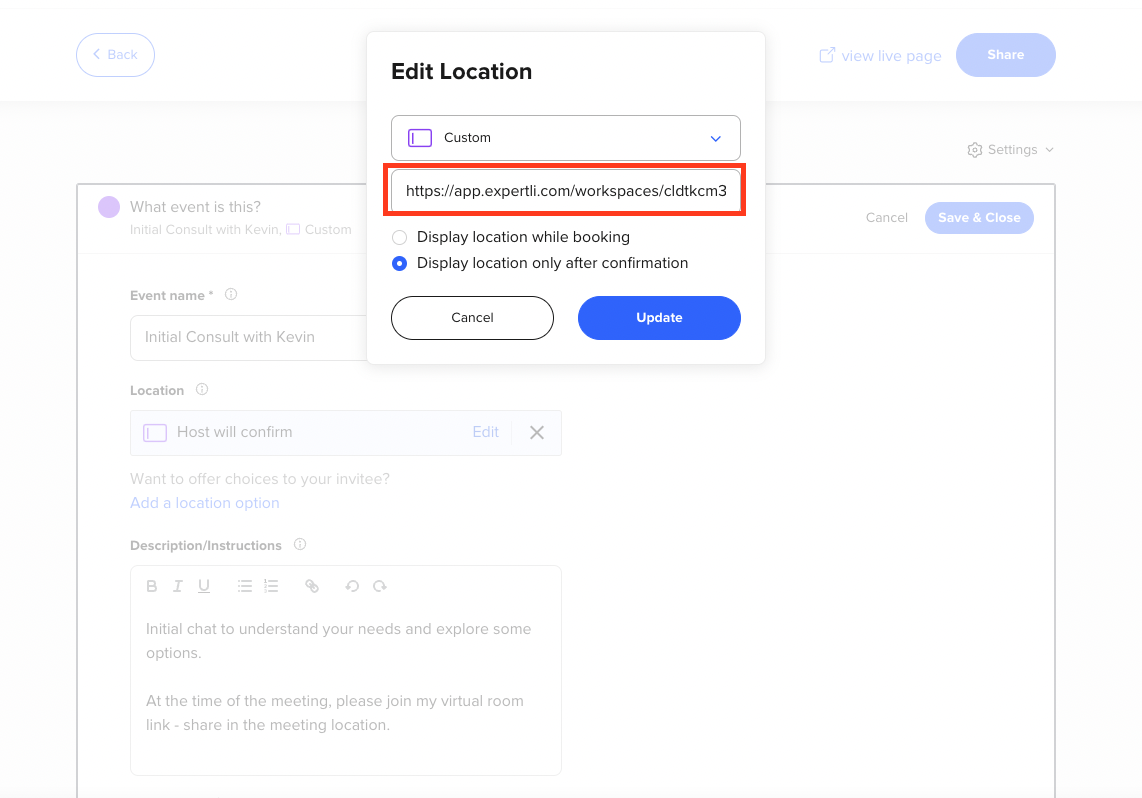
Set this up in Microsoft Bookings
- Go to your personal booking page
- Create or select an existing event
- Turn off "Teams meeting"
- Paste in the OnDemand room link into the location field